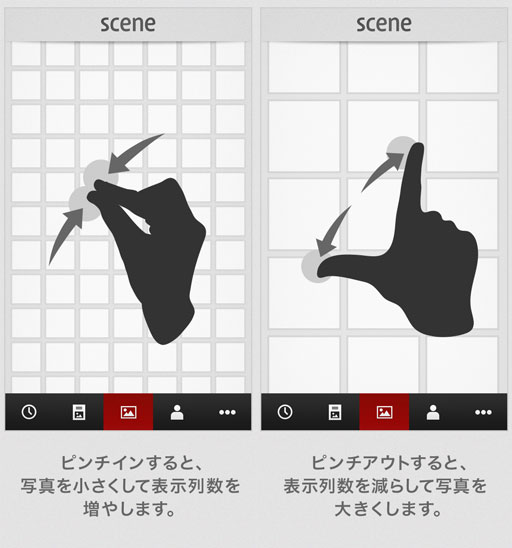Scene is a free smartphone app for browsing, organizing, and sharing photos.
With its simple and intuitive interface, Scene makes it a breeze to locate your favorite pics and organize them into albums. Once you’ve created an album, you can share it and all its photos (up to 1,000) with your friends at the touch of a finger. Your friends don’t even need to use Scene; albums can be viewed in a standard web browser on smartphones, desktops, and even feature phones. And now you can also share publicly on the web. Post a link to your public album on Facebook, Twitter, your blog, or wherever, for everyone to see. This is great for making a photoblog, or creating a collaborative photo collection.
Sync your digital camera photos from your PC or Mac with the free Scene Connect client. Synced photos will automatically appear in Scene on your smartphone. Your photos will be automatically optimized for speed and to make the most of your smartphone’s storage. Sync up to 3,000 photos for free, or upgrade to Scene Premium (monthly subscription) for unlimited photos.