Pinch in or out on the photo list to change the photo display size.
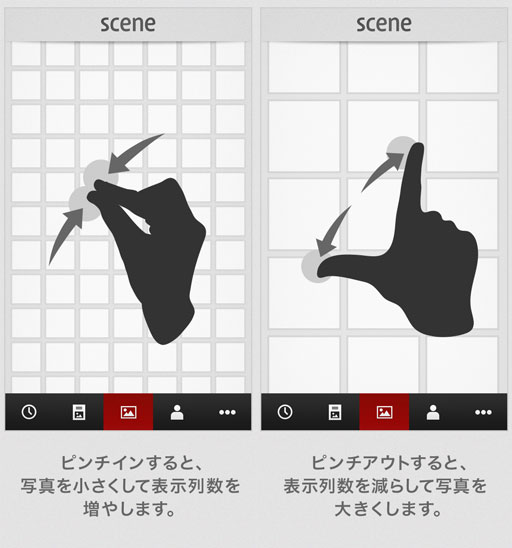
Pinch in or out on the photo list to change the photo display size.
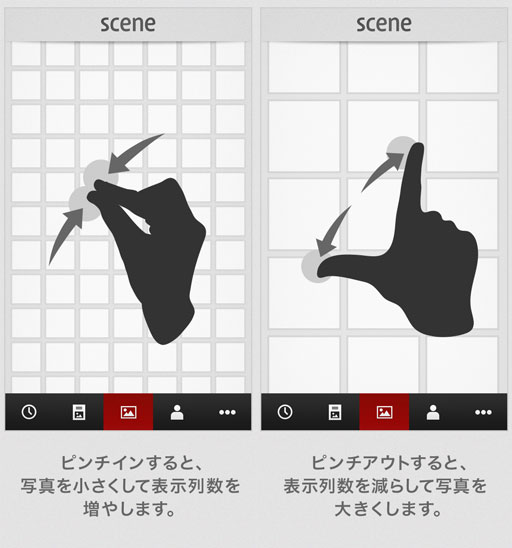
Hide the date icons by doing the following:
Show the date icons by doing the following:
Tap one of the date icons shown in the photo list.
Change the album view options to display your photos with date icons or in calendar view, just like the main photo list.
After performing the above steps, your album will be shown with date icons. Tap a date to view all photos in the album in calendar view. To hide the date icons, turn off “Show dates”.
Turning on date icons will show photos in either newest-first or oldest-first order, depending on the album’s sort settings. To display photos in reverse order, turn on “Reverse sort order” under “View options”. Turn off date icons to restore the original photo order.
You can view and organize your photos with Scene even when your device is not connected to the network. However, there are some limitations:
Use Scene Connect to sync photos from your PC or Mac into Scene on your smartphone. Just install Scene Connect on your computer, then log in with your Scene account. Add folders by drag-and-drop, and their contents will be synced to your Scene app via our servers.
See the Scene Connect official site for details.
When Scene shows duplicate photos, it may be that the photos are not duplicates, but merely that you have multiple distinct, but very similar, photos on your device. In particular, the following kinds of photos often appear similar but differ in resolution, compression, or metadata; thus they are displayed individually.
Note that you can determine the location of a photo file on your device by checking the Devices tab on the photo info screen. See “How can I find the save location or filename of a photo?” for how to find the Devices tab.
It is possible to view only the photos that are not present in any album.
While showing “Photos not in albums”, any photo that appears in at least one album will be hidden from the photo list. In order to view all of your photos, choose “All photos” from the pull-down menu. It is also possible to show only videos—choose Videos from the pull-down menu.
* Learn more about hiding folders in the User Guide.
It is possible to show only your videos in the photo list.
While showing “Videos only”, all items other than videos will be hidden from the photo list. In order to view all of your photos, choose “All photos” from the pull-down menu. It is also possible to show only photos not present in any albums—select “Photos not in albums” from the pull-down menu.
You can hide specific folders on your Android device. Photos in hidden folders will not appear in Scene.
* Learn more about hiding folders in the User Guide.
* Note
You can hide specific photos on your Android device to prevent them from being shown in Scene.
* Note
Scene is primarily intended to be a viewer for photos stored on your device. When you delete a photo from your device, such as via the standard Photos app, that photo will no longer be shown in Scene. When you add a photo to a Scene album, a copy of that photo is saved to the album. Thus, if you later delete that photo from your device, the copy will still appear in the album. However, for the following reasons we do not recommend using Scene to save storage space on your device, for instance by adding photos to albums and then deleting them.
Please keep the above in mind when deleting photos from your device. If you have further questions, please contact us via the link below.
Images you download from web sites or social networks often contain Exif data. Exif data is usually added by the smartphone or digital camera used to take the photo. It contains the date taken, type of camera, lens, exposure, shutter speed, and other details about the photo.
When a photo contains Exif data, Scene uses this information to determine when the photo was taken. For instance, a photo reported to be taken on 2013/1/1 will be shown under the date 2013/1/1 regardless of when you saved it to your device.
To see if this is the case, we suggest using a different app (one that sorts by date saved instead of date taken) to open the photo and check its Exif data. If it has a taken-on date, look under that date in Scene.
If you try this and still can’t find your photo, please contact us at the following link.
Scene’s Photos screen combines identical photos. If you have copies of a photo on both your device’s internal storage and an external SD card, these copies will be shown as a single item in Scene.
Check the Devices section on the photo info screen. Find it by doing the following.