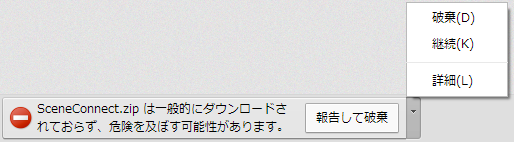Scene Connect は、パソコンに保存している写真を、スマートフォンの Scene アプリで見たり、整理・共有するためのソフトです。 ご利用には、スマートフォンの Scene アプリのインストールが必要です。
主な特徴:
- Scene Connect に同期したい写真の入ったフォルダをドラッグ&ドロップするだけの簡単操作
- 写真3000枚までの同期は無料
- 写真をスマートフォンでの利用に最適化したサイズでアップロードするので高速かつスマートフォンのストレージを節約
- 同期枚数が無制限になる Scene プレミアムも提供
Scene Connect について詳しくは以下をご覧ください。 http://scn.jp/ja/scene-connect.html