写真一覧の上でピンチイン/ピンチアウト操作をすると、写真の大きさを変更できます。
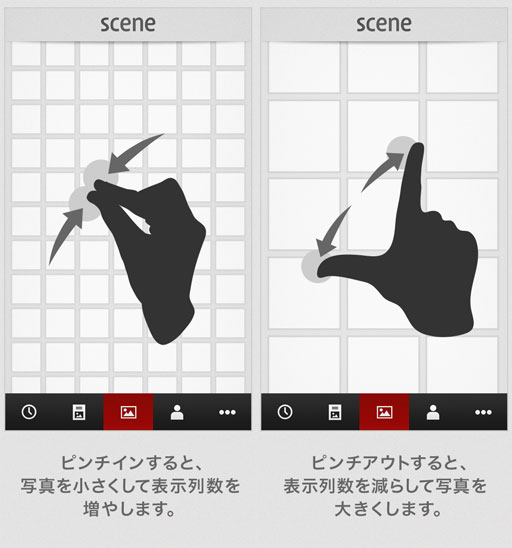
写真一覧の上でピンチイン/ピンチアウト操作をすると、写真の大きさを変更できます。
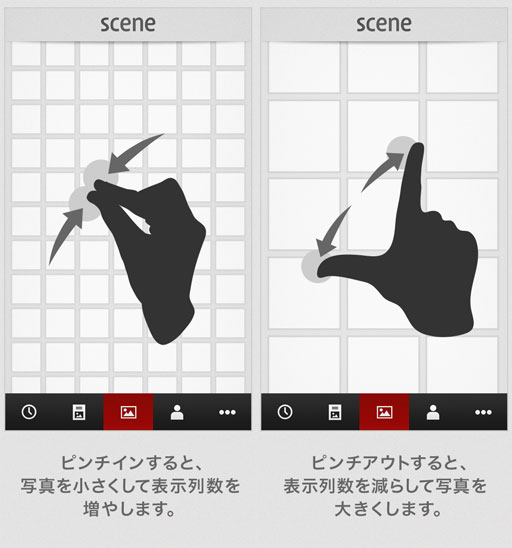
次の操作で日付を消せます。
次の操作で日付を表示できます。
写真一覧に表示されている日付をタップしてください。
アルバムの表示設定を変更することにより、写真一覧と同様にアルバム内の写真も日付表示やカレンダー表示にできます。
上記の操作で、アルバム内の写真が日付表示に切り替わります。 日付をタップするとアルバム内の写真をカレンダー表示できます。 日付表示を消したい場合は、「日付を表示」をタップしてチェックを外してください。
アルバムを日付表示に切り替えると、アルバムの並び替え設定に基づき、撮影日の新しい順、もしくは古い順に表示されます。 逆順にしたい場合は、「表示設定」で「表示順を逆に」にチェックマークを入れていください。 元の並び順に戻すには、日付なしの表示に戻してください。
スマホがネットワークに接続できない場合でも、Sceneを起動し、写真を表示しアルバムの整理ができます。 但し、ご利用には以下の様な制限があります。
パソコンにある写真をSceneと同期する専用ソフト「Scene Connect」をご利用ください。 Scene Connectをお使いのパソコンにインストールして、Sceneのアカウントでログイン。 Sceneで見たい写真の入っているフォルダをドラッグ&ドロップして指定するだけで、弊社サーバー経由でお使いのSceneと同期できます。
詳しくは、Scene Connect公式サイトをご覧ください。
写真が重複して表示されている場合、見た目が同じでも、実際には異なる写真が端末内に保存されている可能性があります。 特に、以下のような操作をおこなった場合は、見た目がほぼ同じで解像度・圧縮率・メタ情報などが異なる写真が端末に保存されることがあります。そのような写真は重複して表示されます。
なお、写真が端末内のどこにファイルとして保存されているかは、写真の「保存先」情報から確認できます。 写真の「保存先」の確認方法は「写真の保存先フォルダやファイル名を知りたい」をご覧ください。
写真一覧画面でアルバムに未整理の写真のみを表示できます。
「未整理のみ」の表示モードでは、アルバムに整理した写真が写真一覧から見えなくなります。 すべての写真を表示したい場合は、プルダウンメニューから「すべての写真」を選択してください。 プルダウンメニューから「動画」を選択すると、動画ファイルのみの表示にすることもできます。
※非表示フォルダの設定方法は、使い方ガイドでも確認できます。
写真一覧画面に端末内の動画だけを表示できます。
「動画」の表示モードでは、動画以外は写真一覧から見えなくなります。 すべての写真を表示したい場合は、プルダウンメニューから「すべての写真」を選択してください。 プルダウンメニューから「未整理の写真」を選択すると、アルバムに整理されていない写真のみを表示することもできます。
Android端末の特定のフォルダを非表示フォルダとして指定することにより、指定したフォルダ内の写真をSceneで表示しないように設定できます。
※非表示フォルダの設定方法は、使い方ガイドでも確認できます。
※ご注意
Android端末内の特定の写真を非表示に設定して、指定した写真をSceneで表示しないように設定できます。
※ご注意
Sceneは、お使いの端末内に保存されている写真を表示するアプリとして開発されており、標準の写真アプリなどを利用して写真を端末から削除すると、その写真はSceneから表示できなくなります。 Sceneのアルバムに写真を追加した場合、Sceneのアルバムに写真がコピーされるため、端末に保存されている写真を削除してもSceneのアルバムには写真が残ります。 ですが、下記の理由より、端末の空き容量を増やすなどの目的で、Sceneでアルバムに整理した写真を端末から写真を削除することはおすすめしておりません。
端末から写真を削除される場合は、上記の点をご理解の上ご利用ください。 さらにご不明な点がありましたら、下記のリンクよりサポートまでご連絡ください。
WebサイトやSNSからダウンロードして保存した写真には、Exif情報が含まれていることがあります。 Exif情報とは、スマホやデジタルカメラで写真を撮影した際に、画像と一緒に自動的に記録される情報です。撮影日時、カメラの機種、レンズ、露出、シャッタースピードなど細かい撮影時の情報が含まれています。
Sceneでは、写真にExif情報が含まれている場合、写真の撮影日を元に表示します。 例えば、撮影日が2013/1/1の場合は、写真を端末に保存された日時にかかわらず、2013/1/1の日付の場所に並べて表示します。
お手数ですが、写真の保存日を元に表示する他の写真アプリで、該当する写真を開いて詳細情報をご確認ください。 もし撮影日情報があれば、その日付の場所をScene上で探してみてください。
上記をお試し頂いても写真が見つからない場合は、下記のリンクよりサポートまでご連絡ください。
Scene の「写真」画面では、同じ写真が二重に表示されないようになっています。 端末内のメモリと外部SDカードのように、同じ写真のコピーを別々の場所に保存している場合でも、1枚の写真としてまとまって表示されます。
写真の「保存先」情報から確認できます。「保存先」は次の手順で表示できます。
「端末に保存」メニューからSDカードに保存された写真を端末本体には保存できません。 「端末に保存」メニューは「クラウド上にある写真を自分の端末本体に保存」する機能です。
SDカードに保存された写真を端末本体に移動する方法はありません。 ファイルマネージャーアプリを使って写真の移動を行ってください。