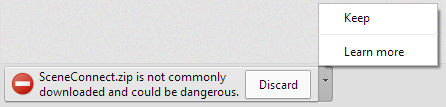Access this from Device Settings in the More tab.
Accessing Device Settings
- Tap the More button in the lower right.
- Tap Scene Connect to reveal the Device Settings screen.
- A list will appear containing the names of computers you have installed Scene Connect on.
Tap a computer to show a list of the folders being synced from that machine. Select or deselect folders to determine which ones are shown in the Scene app.
About high-resolution photos
In Device Settings there is an option to Download High-Res photos. This is off by default. When the setting is off, when photos are synced to the Scene app only the thumbnail will be downloaded so that the photos can be displayed quickly. High-resolution photos will only be downloaded when you view those photos in full screen by tapping on them. Depending on your wireless signal, a high-resolution photo may take some time to load or may fail to display. Turn this setting on to make Scene download high-resolution photos upon first sync. It will take longer to display new photos in the photo list, but full-screen viewing will be faster, and will be available even when offline. Note that enabling this setting may consume a large amount of your smartphone’s storage space, depending on the number of photos you sync. Please take note of your remaining space when changing this setting.